En colaboración con:
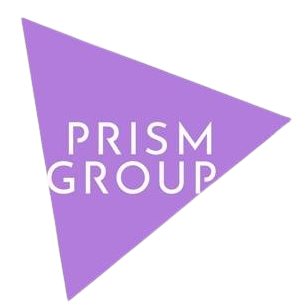
Si desea utilizar un monitor externo mientras está en Windows 11 y su laptop está completamente cerrada, tendrá que ajustar algunas configuraciones para evitar que su laptop se duerma o se apague.
Acer, un líder en el mercado de PC, elaboró una guía para conocer los pasos necesarios que permiten mantener el equipo funcionando con la tapa cerrada y la salida de pantalla dirigida al monitor externo.
¿Por qué utilizar un monitor externo con una laptop cerrada?
Utilizar un monitor externo con una laptop cerrada puede aportar varias ventajas:
- Ergonomía mejorada: colocar un monitor externo a la altura de los ojos ayuda a reducir la tensión en el cuello y la espalda.
- Espacio de pantalla maximizado: un monitor externo más grande o varios permiten disponer de un espacio de trabajo más eficiente.
- Orden: al cerrar la tapa de la laptop, el escritorio se mantiene limpio y organizado.
- Mejor desempeño: utilizar una laptop con un monitor externo puede ayudar a mantener la temperatura del sistema más baja si se combina con un panel de refrigeración.
- Uso optimizado de la estación de acoplamiento: muchos profesionales utilizan las estaciones de acoplamiento para crear una experiencia similar a la de una desktop mientras mantienen la laptop cerrada.
Guía paso a paso para utilizar un monitor externo con una laptop cerrada en Windows 11
Paso 1: Conectar el monitor externo
- Utiliza el cable adecuado: dependiendo de los puertos de tu laptop, utiliza HDMI, DisplayPort, USB-C o Thunderbolt para conectar tu monitor externo.
- Enciende el monitor: asegúrate de que la pantalla externa está encendida y configurada en la fuente de entrada correcta.
Paso 2: Configurar los ajustes de visualización
- Haz clic con el botón derecho en el escritorio y selecciona Configuración de pantalla.
- Desplázate a Múltiples pantallas y asegúrate de que se detecta el monitor externo.
- Selecciona Mostrar sólo en 2 si deseas utilizar sólo el monitor externo.
- Haz clic en Aplicar para guardar los cambios.
Paso 3: Cambiar la configuración de la tapa de la laptop
Por defecto, al cerrar la tapa de la laptop, ésta entra en reposo. Para mantenerla en funcionamiento:
Método 1: Usar la configuración de Windows
- Abre Configuración y ve a Sistema > Alimentación y batería.
- Desplázate hacia abajo y selecciona Controles de los botones de tapa, encendido y suspensión.
- Tanto en Conectado como en Batería, busca la opción Cerrar la tapa hará que mi PC no funcione.
- Cambia el ajuste a No hacer nada para que la laptop siga funcionando cuando la tapa esté cerrada.
Método 2: Utilizar el Panel de Control
- Abre el Panel de control.
- Ve a Hardware y sonido > Opciones de energía.
- Haz clic en Elegir la acción de cerrar la tapa en el panel izquierdo.
- En Cuando cierro la tapa, selecciona No hacer nada para Con batería y Enchufado.
- Haz clic en Guardar cambios.
Paso 4: Asegúrate de que la potencia es la adecuada
- En Sistema > Alimentación y batería, ajuste la laptop al modo de Mejor Rendimiento en Modo de alimentación.
- Asegúrate de que los dispositivos USB y los periféricos externos permanezcan encendidos si utilizas una estación de acoplamiento.
Paso 5: Ajustar la configuración del monitor externo
- Haz clic con el botón derecho en el escritorio y abre Configuración de pantalla.
- Configura el monitor externo como pantalla principal para obtener un desempeño óptimo.
- Ajusta la resolución y la escala para una mejor claridad y facilidad de uso.
Paso 6: Cierre la laptop y comienza a trabajar
- Después de la configuración, simplemente cierre la tapa de la laptop.
- El monitor externo debería permanecer activo y funcionar como pantalla principal.
- Si la laptop se apaga o entra en reposo, vuelve a comprobar la configuración de la acción de cierre de la tapa en Opciones de energía.
Consejos para solucionar problemas
- ¿El monitor no detecta? Asegúrate de que está seleccionada la fuente de entrada correcta en el monitor.
- ¿La laptop se apaga? Revisa la configuración de cierre de la tapa en Opciones de energía.
- ¿Problemas de desempeño? Actualiza los controladores gráficos y ajusta la configuración de energía.
- ¿Pantalla negra en el monitor externo? Desconecta y vuelve a conectar el cable o prueba con otro puerto.




